the main components of the Word screen. The title bar at the top of the
screen displays the program name (Microsoft Word). The Document1 file name is the default
file name assigned to a new document. The Word Control menu is represented by the letter W,
located in the upper-left corner of the title bar. The Control menu provides the menu of commands
for manipulating the Word program window.
A window displayed in full-screen size is called a maximized window. The three buttons in the
top-right corner of the window minimize, maximize or restore, or exit your document, respectively.
(The middle button is the Restore button when the window is maximized, and it is the
Maximize button when the window is not full size.) The Restore button returns the window to
the size and position it had before it was maximize.
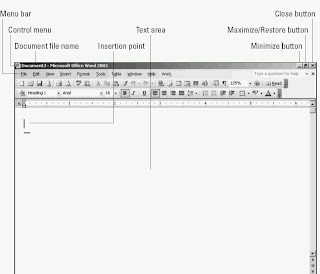
The text area
The text area of the window occupies the bulk of the screen; it is where you create, edit,
format, and view your document files. The blinking vertical bar is called the insertion point.
It indicates where text is to be entered into a document. You also use the insertion point to
specify the point from which you want to select or edit text. In a window’s text area, the
mouse pointer appears in the shape of an I-beam.
The menu bar
Directly below the title bar is the menu bar, which contains pull-down menus that organize families
of commands for working with documents. Word 2003’s menus arrange together commands
that perform similar actions. For example, the File menu contains a group of commands that
manipulate your document files. Choosing a command tells Word what to do; for example, the
File menu contains commands to open, print, and save your documents.
You can open menus by clicking them or by pressing Alt+underlined letter shown in the
menu’s name on the menu bar. Pressing Alt+A, for example, opens the Table menu. It’s important
to note that when you open a menu, it doesn’t display all the menu options, so when we
talk about menu options in this book and you can’t find them, make sure you open up the
menu completely. You can do this by clicking the little arrow buttons at the bottom of the
menu. (You can change this behavior by choosing Tools➪Customize, clicking the Options
tab, and selecting Always Show Full Menus.)
Toolbars
Word comes with a number of toolbars, each of which contains a series of buttons designed
to perform common related tasks. To display a list of available toolbars, choose View➪
Toolbars; a submenu of toolbars appears. Currently displayed toolbars have a checkmark
next to them. An even quicker way to choose a toolbar is to display a pop-up toolbar menu by
clicking the right mouse button anywhere on a toolbar.
Moving your mouse pointer over a toolbar button displays the name of the button, which
often gives you a clue regarding its function. This pop-up button name is called a ScreenTip.
You can customize a toolbar by adding commands to it or by replacing the commands on the
toolbar with those of your own choosing. You can create a customized toolbar for each type
of document that you regularly produce. For example, you can create a toolbar with buttons
to access a regularly used command, such as creating a Search and Replace button to replace
the frequently used chart or columns buttons.
Word automatically displays the Reviewing toolbar. If you are working on a picture or drawing,
Word may display the Picture or Drawing toolbar.
The Standard and Formatting toolbars are normally anchored just below the menu bar. When
you display other toolbars, however, they either appear stacked in the order that you display
them or float on-screen like small windows. Some, like the Drawing toolbar, anchor themselves
to the bottom of the screen (above the status line).
To move a toolbar, simply use the drag bar to drag the toolbar to where you want it to be
displayed. The drag bar is indicated by four little dots on the left side of the toolbar or in the
top-left corner (depending on where the toolbar happens to be). Point at this bar, press and
hold down the mouse button, and drag the bar to the position you prefer. You can place a
toolbar on any window edge—top or bottom, left or right—or let it float inside the window.
You can also change a floating toolbar to an anchored toolbar by double-clicking the drag bar.
Figure 1-3 displays several toolbars, both anchored and floating.
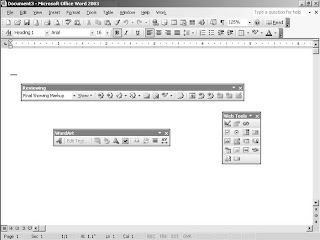

No comments:
Post a Comment